3D Model Export from Pixpro to Sketchfab
 Lukas
Zmejevskis
Lukas
Zmejevskis

Sketchfab is one of the most popular platforms for sharing your 3D models and 3D scenes made with photogrammetry. In some cases, users might want to share 3D models straight from the photogrammetry software. To do that and for many other purposes, Pixpro has built-in features that help to keep the size of the 3D model down while maintaining good quality during 3D model export.
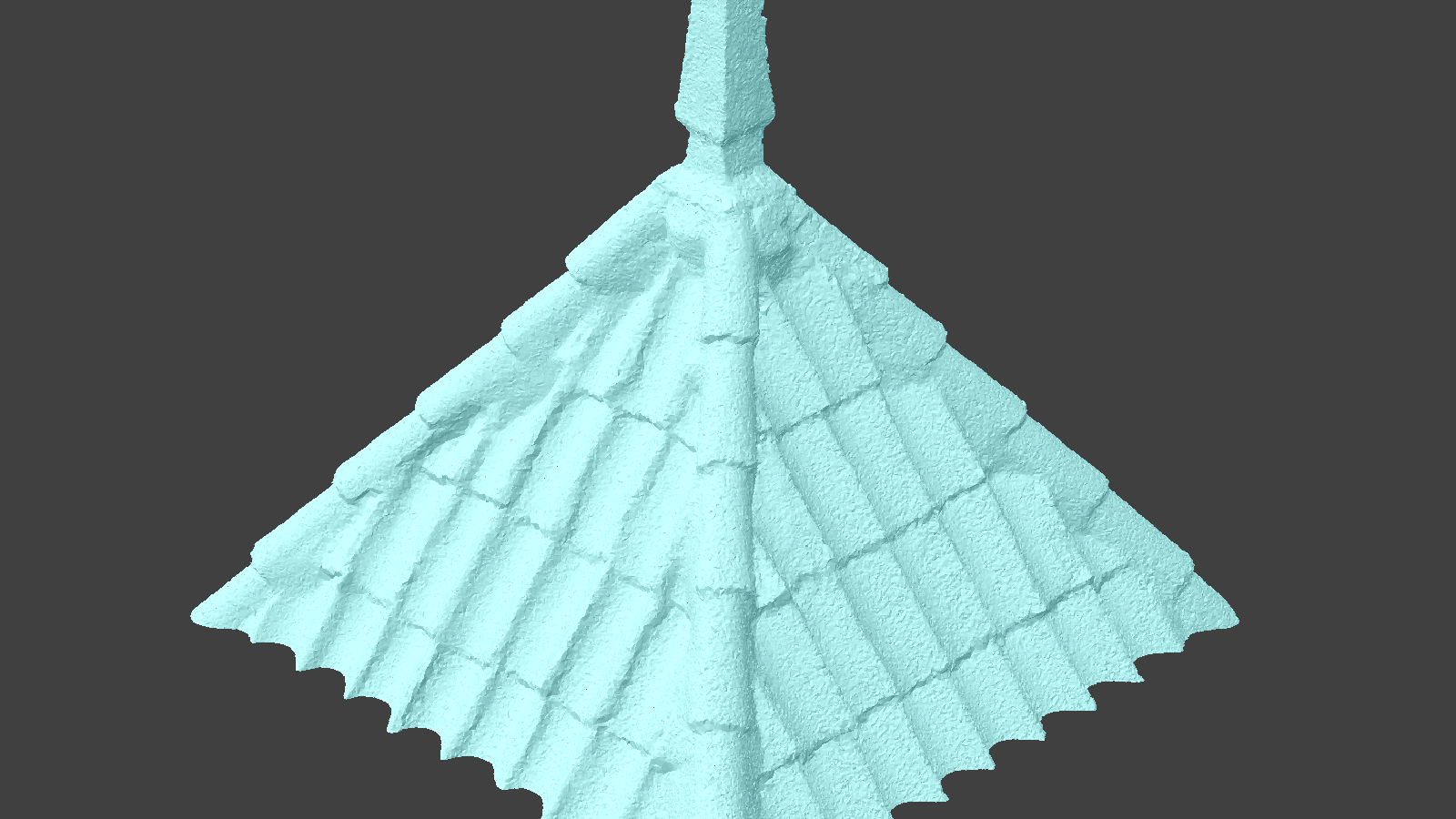

Raw mesh vs mesh decimated by 80%
3D Model File Size – Main Limitation of Sketchfab
Sketchfab has limitations depending on the plan you choose. The main constraints are the file sizes per model and the number of uploads. The number of uploads you need and all the additional features will depend on your specific use case. The file size, however, requires more attention.
File size limits are designated in megabytes, meaning when exporting a mesh, you have to know how much hard drive space the file will take up. The limitations apply to both the surface and texture files.
You will not get an approximation of how much space the files take up before completing the export. We can further reduce the file size by compressing them afterward. Sketchfab accepts 3D models as archives; thus, we can “fit” a better quality 3D model by compressing it. We gathered some data to give reference information that will help approximate the final file size. Files were exported from Pixpro and compressed using 7zip. Compression settings for the gathered data: .zip file format, compression level – normal, compression method – deflate.
| File type and specification | Resolution | Average uncompressed size | Average compressed size |
| .obj surface | 100k triangles | 12 megabytes | 3 megabytes |
| .ply surface | 100k triangles | 5 megabytes | 2.7 megabytes |
| .stl surface | 100k triangles | 5 megabytes | 3 megabytes |
| .png texture atlas | 8k, 8129×8129 | 25 megabytes | 25 megabytes |
| .obj surface | 1m triangles | 117 megabytes | 30 megabytes |
| .ply surface | 1m triangles | 18 megabytes | 12 megabytes |
| .stl surface | 1m triangles | 48 megabytes | 34 megabytes |
| .png texture atlas | 16k, 16384×16384 | 89 megabytes | 88 megabytes |
There can be unlimited 3D model file combinations, export, and compression settings. Still, we hope this table can help you give an approximate idea of the size of your model when choosing the settings in Pixpro.
3D Model Size Control in Pixpro
Decimation is a process that reduces the mesh size in triangles therefore reducing its size on the disk. Pixpro has decimation tools and various generation settings. The decimation allows us to reduce the mesh size after its generation is complete, while generation settings limit the size during the generation process:
- We can choose the mesh size in triangles before the generation even begins. For example, suppose you aim for 100k triangles. In that case, you can enter that in the mesh generation window and get close to 100k triangles on the surface.
- We can decimate the mesh after the generation is complete. Suppose you have created a large mesh with millions of triangles. In that case, you do not need to rerun the generation process. Right-click on the mesh layer and select decimate mesh. You can choose the decimation levels you desire.
Additional Processing Features
Decimation and generation settings help to keep the workflow as short as possible. Suppose you are unsatisfied with certain aspects of the generated/decimated mesh. In that case, you can run a couple more post-processing tools to refine the surface. We can find these options in the same context menu:
- Smooth mesh – slightly smoothes the surface of the mesh, reducing minor artifacts and spikes. The level of smoothing will depend on the iteration setting. The more iterations you select – the more smoothing will be applied. Too much smoothing may result in unrealistic 3D models.
- Verify mesh – verifies the integrity of the mesh. This process is run by default when doing the clean mesh process. Still, if you want to see statistics about various types of faces contained in the 3D mesh – you can run this process alone.
- Clean mesh – removes the undesired vertices found during the verification process. Cleaning usually does not impact the mesh quality in any negative way.
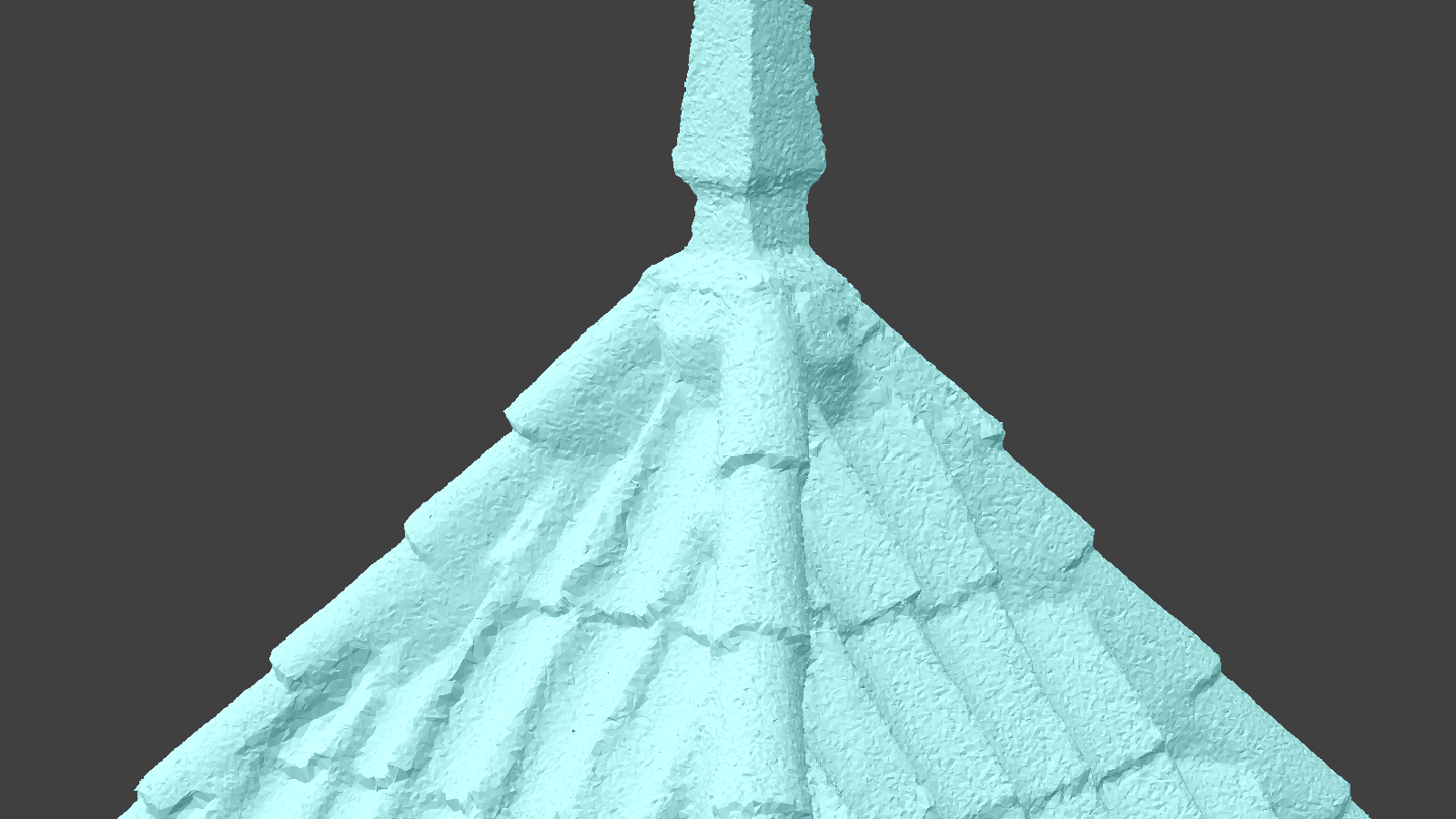

Raw mesh vs mesh with applied cleaning and smoothing
During the mesh generation process, you can choose the number of atlases and their resolution. The more you choose, the better the 3D model will look (up until a certain level) at the cost of the file size. Regarding the texture size selection, we recommend trial and error, as there are too many cases to speculate which texture setting is best for you. Increase texture resolution until you do not see any perceptible difference in texture quality, which will mean you have found the limit. Textures cannot look any better than the source images uploaded into a project.
Different 3D model textures
3D Model Export from Pixpro
You can export any 3D model to obj. ply. stl. 3D mesh formats from Pixpro. Each format contains a few different options to help with compatibility. The most critical setting for mesh export is the coordinate shift option. Many software solutions and platforms, including Sketchfab, may have limited compatibility with georeferenced meshes. Projects that do have GPS coordinates will produce georeferenced meshes. In aerial photogrammetry – this is usually the case.
Compatibility issues occur since georeferencing information is much more precise and requires large numbers to store inside the 3D mesh file. Such files can be incompatible with 3D viewers and hosting platforms if they do not support map view and high-precision coordinates. To combat this, we have included the coordinate shift option and local coordinate system conversion in Pixpro export. Thus Pixpro results can maintain maximum compatibility level at all times.
3D model without georeferencing vs the same model with georeferencing uploaded to Sketchfab.
Conclusion
Sketchfab is a good platform for hosting and sharing your 3D models, and Pixpro software has everything you need to do so. Once you have exported and archived the 3D models from Pixpro, uploading it is just a matter of selecting the file and waiting for a bit. Once the upload is complete, you can choose a few display options in Sketchfab and begin sharing your model with the world.

Photographer - Drone Pilot - Photogrammetrist. Years of experience in gathering data for photogrammetry projects, client support and consultations, software testing, and working with development and marketing teams. Feel free to contact me via Pixpro Discord or email (l.zmejevskis@pix-pro.com) if you have any questions about our blog.
Related Blog Posts
Our Related Posts
All of our tools and technologies are designed, modified and updated keeping your needs in mind

No. 1 Mistake You Are Making in Photogrammetry Right Now
As photogrammetry software developers, we need to troubleshoot multiple projects from our clients every week. The number one mistake, especially when making measuring projects, is using redundant photos. These photos can appear for a few reasons, which I will describe, and they can be quickly dealt

Classic Photogrammetry with an iPhone
Photogrammetric 3D scanning can turn a bunch of regular photos into a 3D model or a scene. So, we only need a camera and some knowledge of how to take photos. In the previous article, we tested the latest iPhone camera with a few different apps.

Manual Photography with iPhone 16 Pro Max - Android/Windows User Perspective
Adage as old as touchscreens on portable devices tells us that the best camera is the one you have. We have the luxury of having cameras everywhere we go because we are dependent and addicted to smartphones.
Ready to get started with your project?
You can choose from our three different plans or ask for a custom solution where you can process as many photos as you like!
Free 14-day trial. Cancel any time.
.svg@webp)
